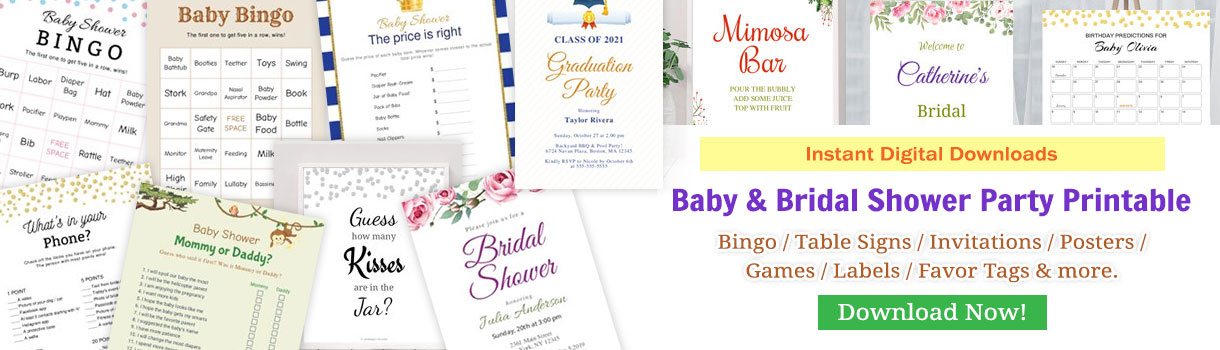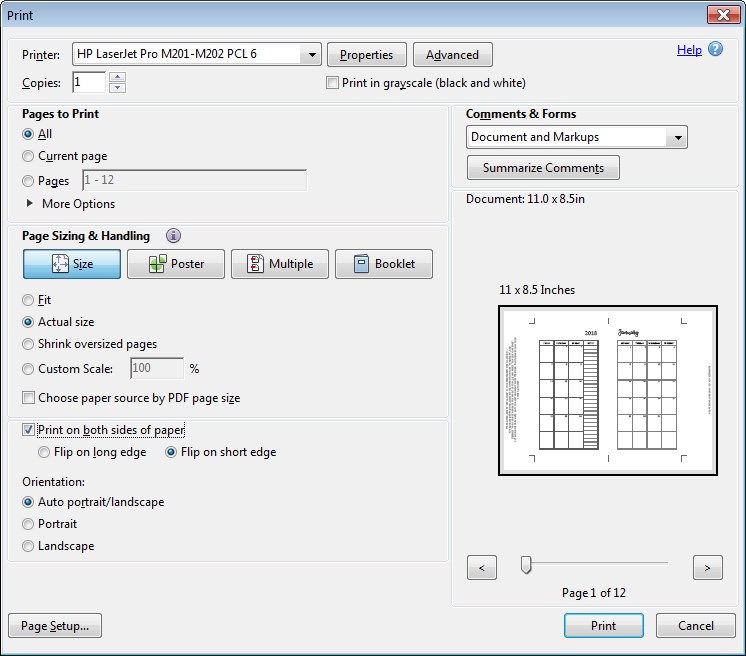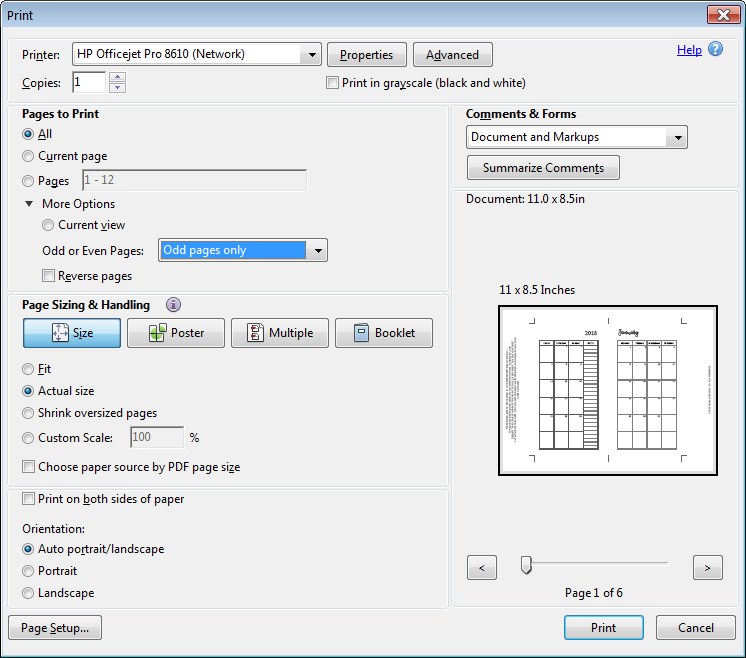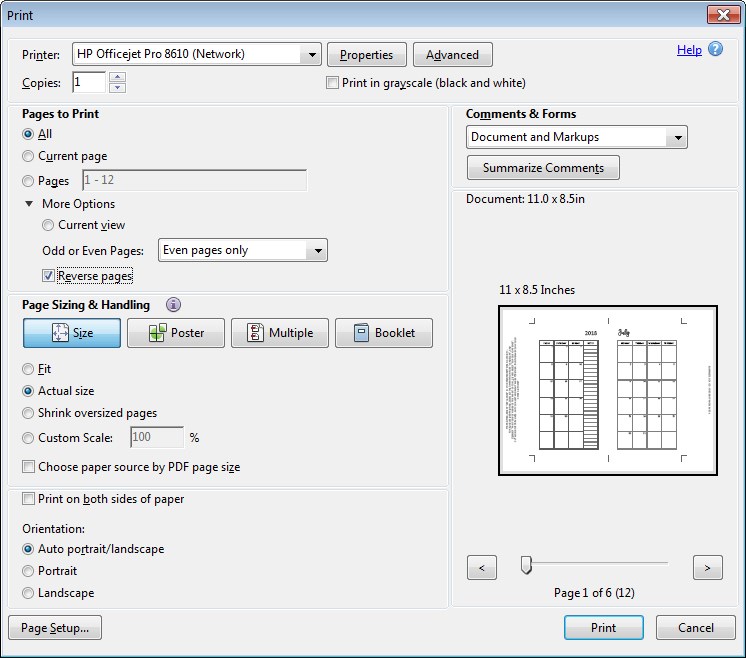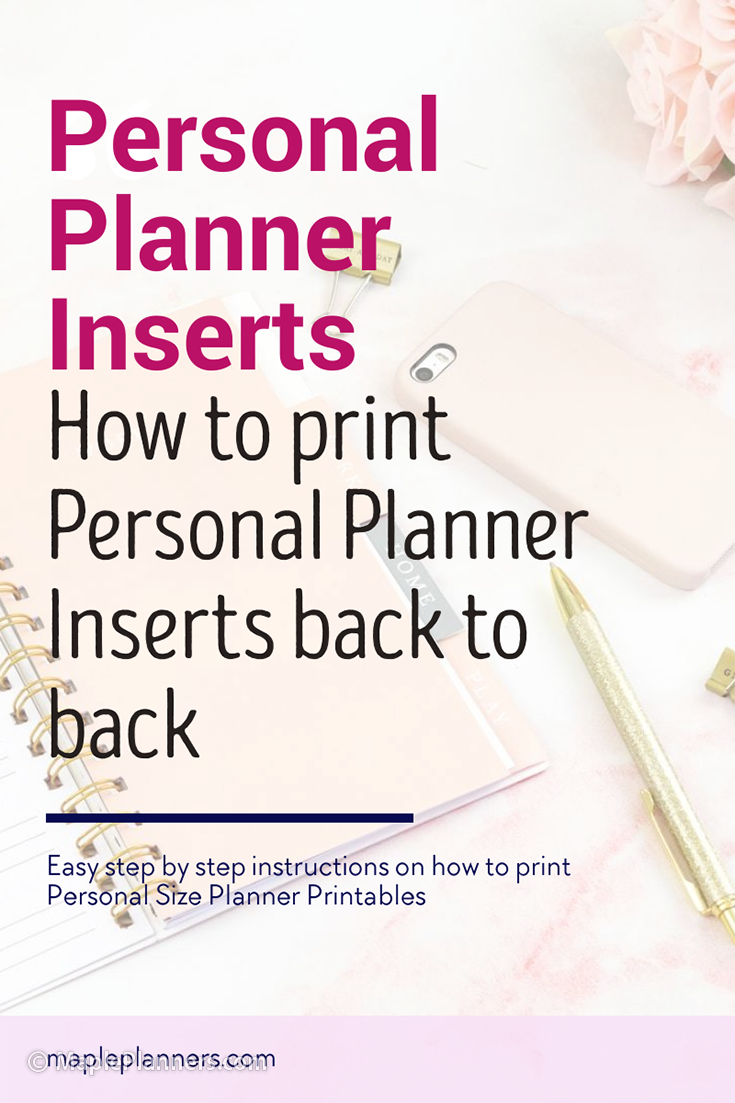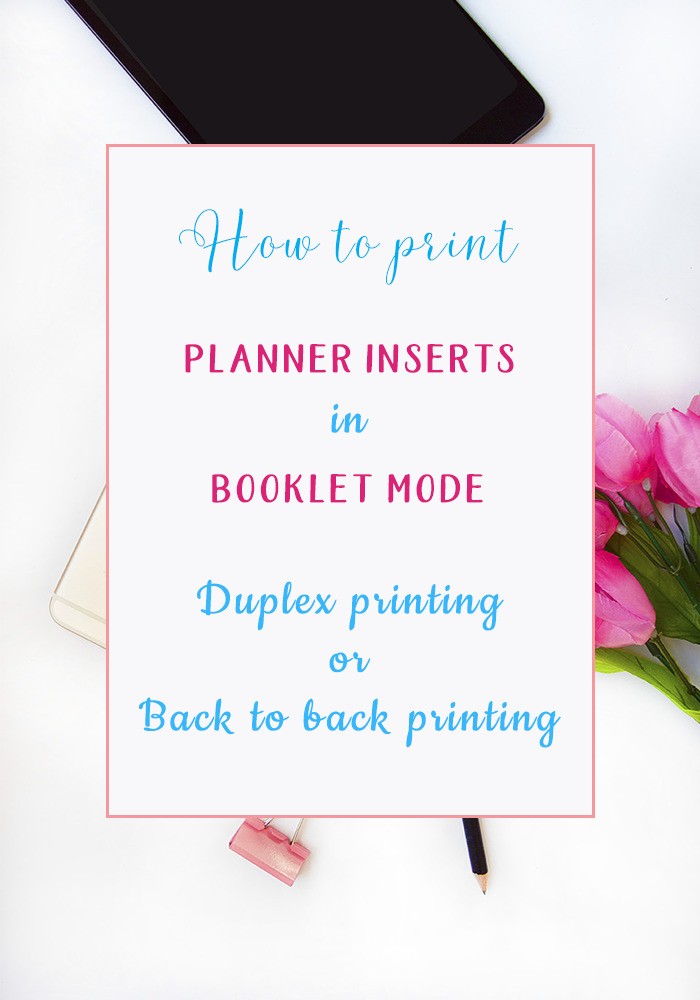How to Print Planner Pages in Duplex Mode
Printing instruction for how to print planner pages in automatic and manual duplex mode (back to back) for A4/A5/Letter and Half-Letter pages etc.
For Automatic Duplex / Double Sided Printing
Follow these steps for printing A5 / Half Letter etc. -on- Letter Size or A4 paper.
Paper Size: A4 or Letter Size
Orientation: Landscape
Scale: Actual Size -or- 100% -or- No Scale
Select ‘Print on Both Sides of Paper‘ and select ‘Flip on Short Edge‘
Here’s a simple step by step video to print planner pages in booklet mode on letter or A4 size paper
Once the PDF is printed, simply keep all the printed pages in the same order as they came out of the printer. Trim the edges at the crop marks and fold (e.g. for booklet, TN) or cut (e.g. for Filofax, ring binder) the stack in half. Once you close the booklet all the pages will be in the correct order.
Once the PDF is printed, simply keep all the printed pages in the same order as they came out of the printer. Trim the edges at the crop marks and fold (e.g. for booklet, TN) or cut (e.g. for Filofax, ring binder) the stack in half. Once you close the booklet all the pages will be in the correct order.
For Manual Duplex / Double Sided Printing
Paper Size:
A4 or Letter Size
Orientation: Landscape
Scale: Actual Size -or- 100% -or- No Scale
Printing Steps
1. In the print dialog box, select to print ‘Odd pages only’ under ‘Pages to Print -> More Options’. Print all the odd pages first like (1, 3, 5, 7, ..)
Then reload the paper back in the printer tray and print the even pages (2, 4, 6, 8, …) on the backside of the paper. Please make sure you have check the ‘Reverse pages’ as some printers need this option on for correct printing of the pages.